How to export your survey's raw data into Excel
At present, raw data from the platform can be downloaded in csv format. Follow the simple guide below to find out how to do this.
1. From your dashboard, scroll down to "Collected Insights" and click on the relevant study you're looking for:
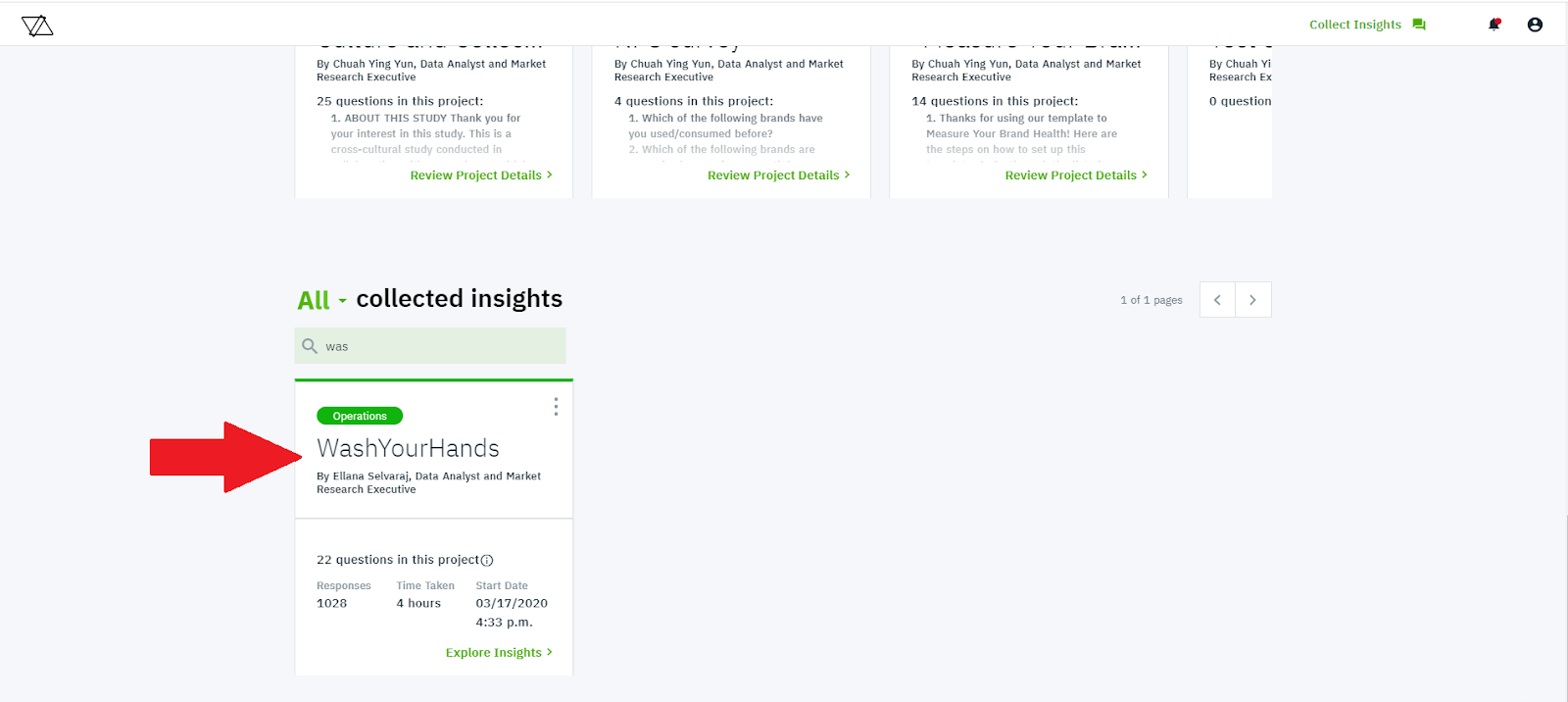
2. On your study's "Explore Insights" page, click "Settings" on the top right corner of the page, as shown below:

3. Select "Export Raw Data", and a pop-up will appear, as shown below.

4. Click on "Download CSV" and select which folder you would like to save the csv file into.

How to open your csv file in Excel
There are two ways for you to load your csv file into Excel
Opening the file directly from explorer
1. Locate the folder you have saved your csv file into. Right click and select "Open with". Here, select Excel. A new Excel window should pop up with the file ready to be used.

Opening the file from Excel
1. Open Excel on your system and select "Blank Workbook".

2. Click the "File" tab.

3. Proceed to click "Open" followed by "Browse" to locate your saved csv file.

4. You may find that you are unable to find the csv file you are looking for as it is only showing "All Excel files".

5. You can change this by clicking "All Excel Files" and changing it to "All Files". Now, the "Washyourhands" file is visible.

6. Double click on the file and you will find a pop-up that looks like the one below.

7. Change the setting to "Delimited", then click "Next".

8. Change the setting to "Comma" as shown below and click "Next".

9. Once you get to this page, click "Finish".

10. You will now be able to view your raw data in Excel.

11. In order to keep it in the Excel format, Please remember to "Save As" the Excel format you prefer.

Reach out to us using the chat feature below if you have any questions!
